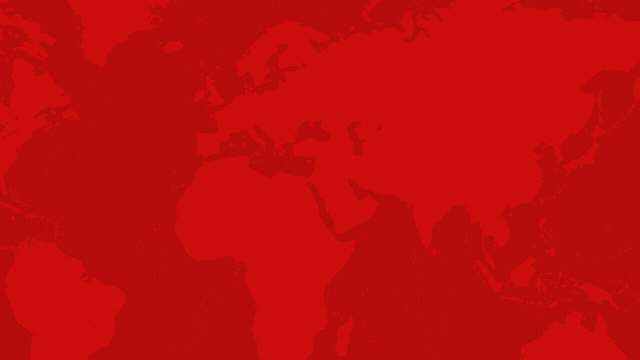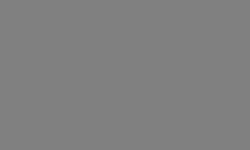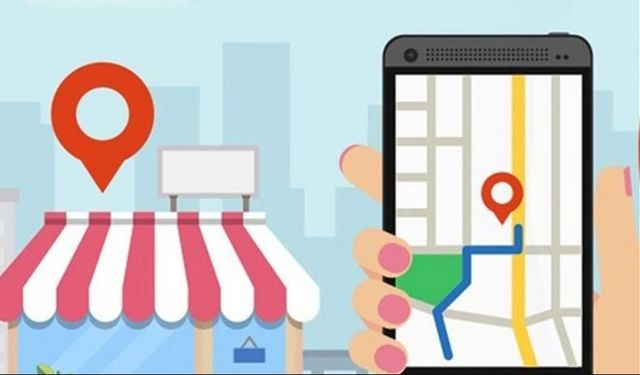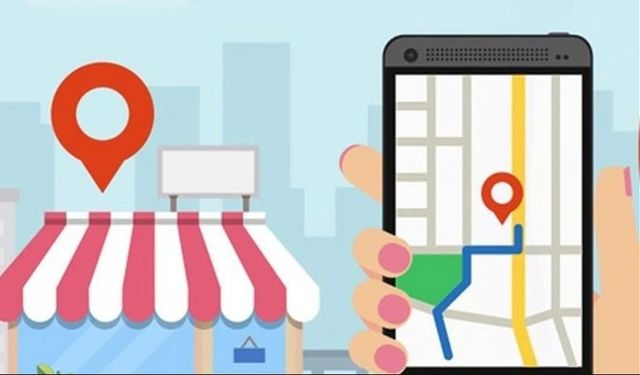Birkaç klavye kısayolunu bilmek, Windows 11’de çalışmanızı fazlasıyla kolaylaştırabilir. Bu kısayollar sayesinde fare imlecini aramak zorunda kalmadan (veya gözlerinizi ekrandan ayırmadan), örneğin görevler arasında ve uygulamalar arasında hızla geçiş yapabilirsiniz.
Bu yazıda, günlük olarak kullanabileceğiniz bazı kısayolları özetlemeye çalışacağız. Bu kısayolların tamamı sizin için kullanışlı olmayabilir, ancak uygulamalar arasında daha hızlı geçiş yapmanıza yardımcı olmaktan sisteminizde gezinmeye kadar pek çok alanı içeren bu kısayollardan en azından bir kısmı işinizi kolaylaştıracaktır.
Windows + "+": Daha yakından bakın
Ekranda bir şeyi daha büyük ölçekte görmeniz gerekiyorsa, büyüteç yardımcı programını başlatmak için Win tuşunu basılı tutarken + (artı tuşu) tuşuna basabilirsiniz. Daha sonra yakınlaştırmaya devam etmek için aynı kısayola tekrar dokunabilir veya uzaklaştırmak için Win ve - (eksi tuşu) tuşlarını kullanabilirsiniz.
Windows + Tab: Masaüstü ekranlarındaki uygulamaları görün
Windows 11, programları ayırmanın (örneğin, kişisel uygulamalarınız ve işleriniz) bir yolu olarak birden fazla masaüstü ekranı oluşturmanıza imkan tanır ve Win+Tab kısayolu, üst seviye bir Alt+Tab görevi görerek tüm masaüstü ekranlarınızın uygulamaları arasında geçiş yapar.
Windows + V: Pano geçmişine erişin
Ctrl+V yapıştırma kısayolunu muhtemelen artık herkes biliyordur. Ancak, Windows 11 üzerinde pano geçmişi panelini açan Win+V’yi kullanarak kopyalama ve yapıştırma işlemlerinizi daha da etkili hale getirebilirsiniz. Burada açılan panoda, kopyalanan veya kesilen son 25 öğeden herhangi birini yapıştırılmak üzere kopyalayabilirsiniz.
Windows + D: Windows masaüstünü göster
Hızlı bir şekilde masaüstüne geçmek ve tüm açık pencereleri simge durumuna küçültmek için birçok farklı nedeniniz olabilir. Belki patronunuz yanınıza geliyordur ya da partneriniz için gizli bir sürpriz için inceleme yapıyorsunuzdur. Bunlar ve daha fazlası pek çok farklı durumda Win + D tuşlarına basmanız işinizi görecektir.
F5: Bir web sayfasını yenileyin
Sıklıkla kontrol etmeniz gereken bir internet sayfası varsa, Windows 11’deki herhangi bir tarayıcıda o anda bakmakta olduğunuz web sayfasını yenilemek için, farenizi araç çubuğundaki yenileme simgesine tıklamak için hareket ettirmek yerine F5’e dokunabilirsiniz.
Eğer klavyenizdeki işlev tuşları birden fazla göreve sahipse (örneğin, dizüstü bilgisayarlarda sıklıkla olduğu gibi medya oynatma ve ses seviyesi gibi kontrollerini üstleniyorlarsa), işlev tuşlarının öncelikli olduğundan emin olmak için Fn tuşuna da basmanız gerekebilir. Bazı klavyelerde Fn tuşunun basılı tutulması gerekir, bazılarında ise Fn tuşu işlev tuşlarını açıp kapatır.
Ctrl + Shift + T: Bir sekmeyi geri getirin
Gerçekten ihtiyacınız olan bir web tarayıcısı sekmesini yanlışlıkla kapattıysanız paniğe kapılmanıza gerek yok. Ctrl+Shift+T kısayolunu kullanarak kapattığınız sekmeyi tekrar geri getirebilirsiniz. Eğer kapattığınız daha fazla sekmeyi tarama geçmişinizden geri getirmek istiyorsanız, bu kısayola basmaya devam edebilirsiniz.
Ctrl+Alt: Yakınlaştırın ve uzaklaştırın
Eğer yukarıdaki yakınlaştırma seçeneğini beğenmediyseniz bir kısayol daha bulunuyor. Ctrl+Alt tuşlarını basılı tutun ve ardından yakınlaştırmak için + (artı) tuşuna veya uzaklaştırmak için - (eksi) tuşuna basın. Bu kısayol, hemen hemen tüm web tarayıcılarının yanı sıra küçük resim simgelerini daha küçük veya daha büyük hale getiren Windows 11 Dosya Gezgini dahil olmak üzere pek çok farklı uygulamalarda çalışmasından dolayı kullanışlı olabilir.
Shift + Boşluk: Kolayca kaydırın
Bir internet sayfasında hızlı bir şekilde aşağıdaki yazılara ulaşmak için farenizle uzun uğraşlara girmenize gerek yok. Klavye üzerinde Boşluk tuşuna basmak, hemen hemen her web tarayıcısında ekranın bir sayfa aşağı kaymasını sağlayacaktır. Diğer yöne gitmek istiyorsanız Shift + Boşluk tuşlarını kullanabilirsiniz.
F11: Uygulamalarınızı tam ekrana çevirin
Windows 11, uygulamaları tıpkı macOS gibi tam ekran modunda çalıştırabilir ancak bunun nasıl yapılacağı açık bir şekilde belirtilmiyor olabilir. Bu seçenek, her pencerenin sağ üst köşesindeki simgeler arasında görünmez. Bu işlev için aradığınız klavye kısayol F11 tuşudur ve aynı anda tek bir uygulamaya odaklanmanızı sağlar.
Windows + X / Ctrl + Esc: Doğrudan menülere erişin
Başlat menüsü, Windows 11’deki her şeyin başlangıç noktasıdır ve Ctrl + Esc sizi doğrudan bu menüye taşır. Ayrıca Win + X ile ulaşabileceğiniz işletim sisteminin önemli alanlarına bağlantılar içeren “gizli” bir Başlat menüsü de bulunmaktadır.
Windows + PrtSc / Alt + PrtSc: Ekran görüntüsü alın
PrtSc tuşuna bastığınızda açılan Ekran Alıntısı Aracını atlamak istiyorsanız Win+PrtSc tuşlarını kullanabilirsiniz. Bu kısayol, tüm ekranın PNG’sini Resimler klasörünüze (Ekran Görüntüleri içinde) gönderir ve panoya kopyalar. Bunun yerine yalnızca geçerli etkin pencerenin görüntüsünü almak için Alt+PrtSc tuşlarını kullanabilir ve ardından onu bir belgeye yapıştırmak için Ctrl-V tuşlarını kullanabilirsiniz.
Alt + Sol / Alt + Sağ: Dosya Gezgini’nde gezinin
Dosyalara göz atmak için Dosya Gezgini’ni kullanıyorsanız burada da yardımcı olabilecek bazı klavye kısayolları bulunur. Bir önce görüntülenen klasöre gitmek için Geri tuşunu veya Alt+Sol tuşlarını, diğer yöne ilerlemek için Alt+Sağ tuşlarını ve ana klasöre gitmek için Alt+Yukarı tuşlarını kullanabilirsiniz.
Shift + Delete: Geri Dönüşüm Kutusu’na göndermeden tamamen silin
Bir şeyin gerçekten silindiğinden ve silinmeden önce birkaç gün Geri Dönüşüm Kutusu’nda beklemediğinden emin olmak istiyorsanız, ilgili dosyalar seçiliyken Dosya Gezgini’nde Shift+Delete kısayolunu kullanabilirsiniz.
F2: Bir veya daha fazla dosyayı yeniden adlandırın
F2, Dosya Gezgini’ndeki dosyaları yeniden adlandırmak için gerçekten kullanışlı bir kısayoldur. Birden fazla dosyanız seçilmişse (Ctrl + tıklama) veya klasördeki tüm dosyalar seçilmişse (Ctrl + A), hepsine sıralı numaralar eklenmiş olarak aynı adı vermek için F2 tuşunu kullanabilirsiniz.
Ctrl + Y: Geri alma işlemini geri alın
En son yaptığınız işlemi geri almak için kullanılan Ctrl + Z en bilinen kısayollardan biri olabilir, ancak herkes Ctrl + Y tuşlarını kullanarak diğer yöne geri dönebileceğinizi, yani geri alma işlemini geri alabileceğinizi veya birden fazla geri alma işlemi yapabileceğinizi bilmiyor. Bu kısayol, yanlışlıkla geri alınan bir işlemi tekrarlamak gibi bazı durumlarda oldukça kullanışlı olabilir. -CHIP-